レッスン2:Googleスプレッドシートを操作してみよう
レッスン1ではCoopelヘルプセンターでキーワード検索した結果の件数をブラウザから取得しました。
レッスン2ではGoogleスプレッドシート(以降、スプレッドシート)を開いて、レッスン1で取得した件数をスプレッドシートに入力するシナリオを作成してみましょう。
目次
事前準備
レッスン2以降ではシナリオでスプレッドシートを操作します。
「Coopelチュートリアル用スプレッドシート」という名前でスプレッドシートを作成してください。
シナリオアカウントの登録
Coopelの一部のアクションでは「シナリオアカウント」を事前に登録する必要があります。
このレッスンで使用するスプレッドシートのアクションはシナリオアカウントを登録するアクションに該当するため、スプレッドシートのアカウント情報をCoopelに登録します。
すでにシナリオアカウントを登録済みのかたは、「ステップ7」に進んでください。
スプレッドシートのシナリオアカウントを登録する
ステップ
1シナリオ作成画面の左上にある
 (①)をクリックしてサイドメニュー(②)を表示します。
(①)をクリックしてサイドメニュー(②)を表示します。ステップ
2[シナリオアカウント設定]をクリックします。
マスターパスワードを入力する画面が表示されたら、「操作中にマスターパスワード画面が表示されたら」を参照してください。
ステップ
3[新規追加](①)をクリックして、[Google Spreadsheet](②)を選択します。
※一部のシナリオアカウントには
 と付いているものがあります。このタイプのシナリオカウントはシナリオをローカル実行するときに必要になります。
と付いているものがあります。このタイプのシナリオカウントはシナリオをローカル実行するときに必要になります。
ステップ
4Googleへのログイン画面またはアカウントの選択画面が表示されます。表示された画面からCoopelで使用したいGoogleのアカウントにログインします。
Googleのアカウントにログイン後、Coopelのアクセス許可を認証する画面が表示されたら内容を確認し、[許可]をクリックします。
登録が完了するとスプレッドシートのシナリオアカウントが表示されます。
スプレッドシートのアクションを配置/設定する
Webページで取得した情報をスプレッドシートに入力するには、実際のスプレッドシート操作に該当するアクションを1つずつシナリオに配置していきます。
ここでは、以下のアクションをシナリオに配置して設定していきましょう。
①spreadsheetを開くアクション
②シートをシート名で指定アクション
③セルをペーストアクション
[spreadsheetを開く]アクションを配置する
[spreadsheetを開く]アクションを配置し、「事前準備」で作成したスプレッドシートを開きます。
ステップ
5シナリオアカウント設定画面で[プロジェクトフォルダ]をクリックし、プロジェクトフォルダ画面を表示します。
ステップ
6レッスン1で作成した「Coopelチュートリアル用シナリオ」(①または②)を選択します。
※シナリオ名を変更していない場合は、適宜レッスン用のシナリオを選択してください。ステップ
7アクションリストの
 アイコン(①)をクリックし、spreadsheet用のアクションを絞り込みます(②)。
アイコン(①)をクリックし、spreadsheet用のアクションを絞り込みます(②)。ステップ
8アクションリストから[spreadsheetを開く]クリックします。
ステップ
9[シナリオアカウント]からステップ4で登録したシナリオアカウントを選びます。
ステップ
10「事前準備」で作成したスプレッドシートのURLをコピーして、[対象ファイル]に貼り付けます。
[シートをシート名で指定]アクションを配置/設定する
[シートをシート名で指定]アクションを配置し、Webページから取得した情報をどのスプレッドシートのどのシートに入力するか設定します。
ステップ
11アクションリストから[シートをシート名で指定]をクリックします。
ステップ
12まず、シート名を指定するスプレッドシートを設定します。
[シートをシート名で指定]アクションの[spreadsheet]で参照アイコン(①)をクリックし、ハイライト表示された[spreadsheetを開く]アクション(②)、または参照アイコン(①)の下に表示された[spreadsheetを開く](③)をクリックします。
※Coopelでは、この参照アイコンを使用してほかのアクションと連携したり実行結果を受け取ることができます。
[spreadsheet]に
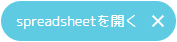 が設定されて、[spreadsheetを開く]アクションで指定した「Coopelチュートリアル用スプレッドシート」が設定されます。
が設定されて、[spreadsheetを開く]アクションで指定した「Coopelチュートリアル用スプレッドシート」が設定されます。※シート名だけを指定してもどのスプレッドシートのシートなのか判別できないため、どのスプレッドシートのシートを指定するのかという関連付けが必要になります。
ステップ
13[シート名]に「シート1」を入力します。
[セルをペースト]アクションを配置/設定する
[セルをペースト]アクションを配置して、Webページから取得した情報をどのシートのどのセルに入力するか設定します。
ステップ
14アクションリストをスクロールして[セルをペースト]をクリックします。
ステップ
15[シートをシート名で指定]アクションと同様に、どのシートのセルにペーストするか対象のシートを参照して設定します。
[セルをペースト]アクションの[対象シート]で参照アイコン(①)をクリックし、ハイライト表示された[シートをシート名で指定](②)、または参照アイコン(①)の下に表示された[シートをシート名で指定](③)をクリックします。
[対象シート]に
 が設定され、「Coopelチュートリアル用スプレッドシート」の「シート1」が、ペースト対象のシートとして設定されます。
が設定され、「Coopelチュートリアル用スプレッドシート」の「シート1」が、ペースト対象のシートとして設定されます。※セルだけを指定してもどのシートのセルなのか判別できないため、どのシートのセルを指定するのかという関連付けが必要になります。
ステップ
16[入力値]で参照アイコン(①)をクリックし、ハイライト表示された[画面から情報を取得](②)、または参照アイコン(①)の下に表示された[画面から情報を取得](③)をクリックします。
[入力値]に
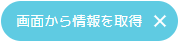 が設定され、Webページから取得した情報(ヒットした件数)がセルにペーストする値として設定されます。ワンポイント・レッスン
が設定され、Webページから取得した情報(ヒットした件数)がセルにペーストする値として設定されます。ワンポイント・レッスン このようにCoopelでは他のRPA製品によくある変数を使わずに他のアクションの結果を利用することができます。
このようにCoopelでは他のRPA製品によくある変数を使わずに他のアクションの結果を利用することができます。
Coopelではアクションを参照する際に参照先のデータ形式(戻り型)を判別しているため、参照元と戻り型が一致するアクションがすべてハイライト表示されます。複数ハイライト表示される場合は、その中から必要なアクションを選択して設定してください。
Coopelの戻り型について詳しくは、「Coopelの戻り型とは」を参照してください。ステップ
17[ペースト対象のセル]の入力欄にペーストするセルとして「B2」を入力します。
シナリオを実行して結果を確認する
シナリオを実行して、「Excel」というキーワードで検索してヒットした件数がスプレッドシートのB2セルに入力されるかどうか確認してみましょう。
ステップ
18[実行]をクリックしてシナリオを実行します。
ステップ
19シナリオの実行が完了したら[セルをペースト]をクリックして実行結果を表示します。
ステップ
20実行結果にある[実行後]の[シート1](①)をクリックして「Coopelチュートリアル用スプレッドシート」を表示し、[実行前]の件数(②)と同じ件数がB2セル(③)に入力されていることを確認します。
学習のまとめ
![]() 応用レッスン
応用レッスン
※シートIDは、各シートのURLの末尾にある「/edit#gid=XXXXX」の「XXXXX」部分です。
















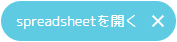 が設定されて、[spreadsheetを開く]アクションで指定した「Coopelチュートリアル用スプレッドシート」が設定されます。
が設定されて、[spreadsheetを開く]アクションで指定した「Coopelチュートリアル用スプレッドシート」が設定されます。



 が設定され、「Coopelチュートリアル用スプレッドシート」の「シート1」が、ペースト対象のシートとして設定されます。
が設定され、「Coopelチュートリアル用スプレッドシート」の「シート1」が、ペースト対象のシートとして設定されます。

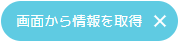 が設定され、Webページから取得した情報(ヒットした件数)がセルにペーストする値として設定されます。
が設定され、Webページから取得した情報(ヒットした件数)がセルにペーストする値として設定されます。
 このようにCoopelでは他のRPA製品によくある変数を使わずに他のアクションの結果を利用することができます。
このようにCoopelでは他のRPA製品によくある変数を使わずに他のアクションの結果を利用することができます。




