レッスン3:繰り返し操作のシナリオを作成してみよう
レッスン2までは、CoopelでWebサイトを検索して、検索結果をスプレッドシートに入力するシナリオの作成方法を学びました。
レッスン3では、複数のキーワードをWebサイトで検索して、検索結果をスプレッドシートに入力する繰り返し操作のシナリオを作成してみましょう。

事前準備
レッスン2で使用した「Coopelチュートリアル用スプレッドシート」を流用し、内容を変更します。
以下のテキストを[シート1]にコピー&ペースト(値のみを貼り付け)してください。
キーワード 検索結果 検索対象 Excel Yes spreadsheet Yes 条件分岐 No 繰り返し Yes
繰り返し処理用アクションについて
レッスン3では、繰り返し処理に「各要素について繰り返す」アクションを使用します。
「各要素について繰り返す」アクションとは
指定したリストの内容(各要素)を順番に取り出し、それらに対して「各要素について繰り返す」内に配置した別のアクションを繰り返し実行することができるアクションです。要素を全て取り出したら繰り返し処理は終了します。

「各要素について繰り返す」アクションの繰り返し処理の流れについて詳しくは、「設定方法(もっと詳しく)」を参照してください。
そのほかにも繰り返し処理用のアクションはあります。アクションリストの「基本操作」⇒「制御処理」から選択できます。
新規シナリオにスプレッドシートのアクションを配置/設定する
レッスン3では新規シナリオを作成し、事前準備で編集したスプレッドシートを読み込むためのアクションを配置/設定していきます。
スプレッドシートの内容(キーワード)をコピーして検索に使用したいため、[セルをコピー]アクションを配置します。
新規シナリオを作成する
ステップ
1プロジェクトフォルダ画面から新規シナリオを作成します。
作成方法は、レッスン1の「シナリオを作成する」を参照してください。
※必要に応じてシナリオ名をクリックして名前を変更してください。ここでは「Coopelチュートリアル用シナリオ_2」としています。
[spreadsheetを開く]アクションを配置/設定する
ステップ
2アクションリストから[spreadsheetを開く]をクリックして配置します(①)。
アクションの設定方法(②)はレッスン2のステップ9、10を参照してください。
[シートをシート名で指定]アクションを配置/設定する
ステップ
3アクションリストから[シートをシート名で指定]をクリックして配置します(①)。
アクションの設定方法(②)はレッスン2のステップ12、13を参照してください。
[セルをコピー]アクションを配置/設定する
次に、セルのコピーをしたいため[セルをコピー]アクションを配置し、スプレッドシートのA2~A5セルまでをコピーするように設定していきます。
ステップ
4アクションリストから[セルをコピー]をクリックします。
ステップ
5[セルをコピー]アクションの[対象シート]で参照アイコン(①)をクリックし、ハイライト表示された[シートをシート名で指定](②)、または参照アイコン(①)の下に表示された[シートをシート名で指定](③)をクリックします。
ステップ
6[コピー対象のセル]の入力欄に「A2:A5」と入力します。
これで、Coopelでセルの値をコピーする設定ができました。
[URLにアクセス]アクションを配置/設定する
次に、Coopleヘルプセンターにアクセスするための[URLにアクセス]アクションを配置します。
ステップ
7アクションリストから[URLにアクセス]をクリックして配置します(①)。
アクセス先のURL(②)は「https://coopel.ai/help-center」を指定してください。
次のステップから、繰り返し操作のアクションを配置していきます。
[各要素について繰り返す]アクションを配置/設定する
[各要素について繰り返す]アクションをシナリオに配置して繰り返し処理を設定していきます。
[各要素について繰り返す]を設定する
[各要素について繰り返す]アクションの[受け取るリスト]を設定します。
ステップ
10[各要素について繰り返す]アクションの[受け取るリスト]で参照アイコン(①)をクリックし、ハイライト表示された[セルをコピー]アクション(②)、または参照アイコン(①)の下に表示された[セルをコピー](③)をクリックします。
これで、[受け取るリスト]に[セルをコピー]が設定されました。
このことにより①[セルをコピー]アクションでコピーしたセル(A2~A5)は、②[各要素について繰り返す]アクションに渡されて1セルずつ順番に繰り返し処理されるようになります。次のステップからは、この[各要素について繰り返す]アクションの中にブラウザ操作のアクションを配置していきます。
ブラウザを操作してアクションを配置する
[URLにアクセス]アクションからCoopel Selector Helperを起動して、Coopelヘルプセンターでキーワードを検索し、検索結果を取得するアクションを配置しましょう。
ステップ
11ステップ7で配置した[URLにアクセス]アクションの[要素選択を開始](①)をクリックし、レッスン1のステップ5~11を参照して同じアクション(②)を配置してください。
※検索キーワードはレッスン1と同様の「Excel」を入力してください。次のステップで変更します。
[画面に情報を入力]アクションを再設定する
Coopelヘルプセンターの検索欄に「Excel」と入力するように設定していた箇所を[各要素について繰り返す]に再設定し、[セルをコピー]でコピーしたA2~A5までのキーワードが順番に入力されるようにします。
ステップ
12[画面に情報を入力]アクションを選択します。
ステップ
13[入力内容]の参照アイコン(①)をクリックし、ハイライト表示された[各要素について繰り返す]アクション(②)、または参照アイコン(①)の下に表示された[各要素について繰り返す](③)をクリックします。
これで、[入力内容]に[各要素について繰り返す]が設定されたことで、スプレッドシートのA2~A5までのキーワードが繰り返し入力されるようになりました。
[セルをペースト]アクションを配置/設定する
[セルをペースト]アクションを配置して、検索結果の件数がスプレッドシートに入力されるように設定します。
ステップ
14アクションリストから[セルをペースト]をクリックして配置します(①)。
アクションの設定方法は、レッスン2のステップ15、16を参照してください(②)。
ステップ
15スプレッドシートのB列の空白行に、検索結果の件数が入力されるように設定します。
[ペースト対象のセル]に起点のセルとなる「B2」と入力(①)し、[列または行の最後に書き込む](②)をクリックし、[列の最後に書き込む](③)をクリックします。
ワンポイント・レッスン [列または行の最後に書き込む]で[列の最後に書き込む]を設定すると、Coopelが指定した列の空白セルを自動で検知してセルの最後尾に値を書き込んでいきます。行の最後に値を書き込みたい場合は、[行の最後に書き込む]を選択してください。
[列または行の最後に書き込む]で[列の最後に書き込む]を設定すると、Coopelが指定した列の空白セルを自動で検知してセルの最後尾に値を書き込んでいきます。行の最後に値を書き込みたい場合は、[行の最後に書き込む]を選択してください。
[別のURLに移動]アクションを配置/設定する
[別のURLにアクセス]アクションを配置して、繰り返し毎に検索画面に遷移するように設定します。
ステップ
16「各要素について繰り返す」の最下部に「別のURLに移動」のアクションを設定します。(①)
「別のURLにアクセス」のアクションで検索窓が存在するページ(=「URLにアクセス」で設定したページ)(②)まで戻る作業を、繰り返しの最後に実施する形で設定します。
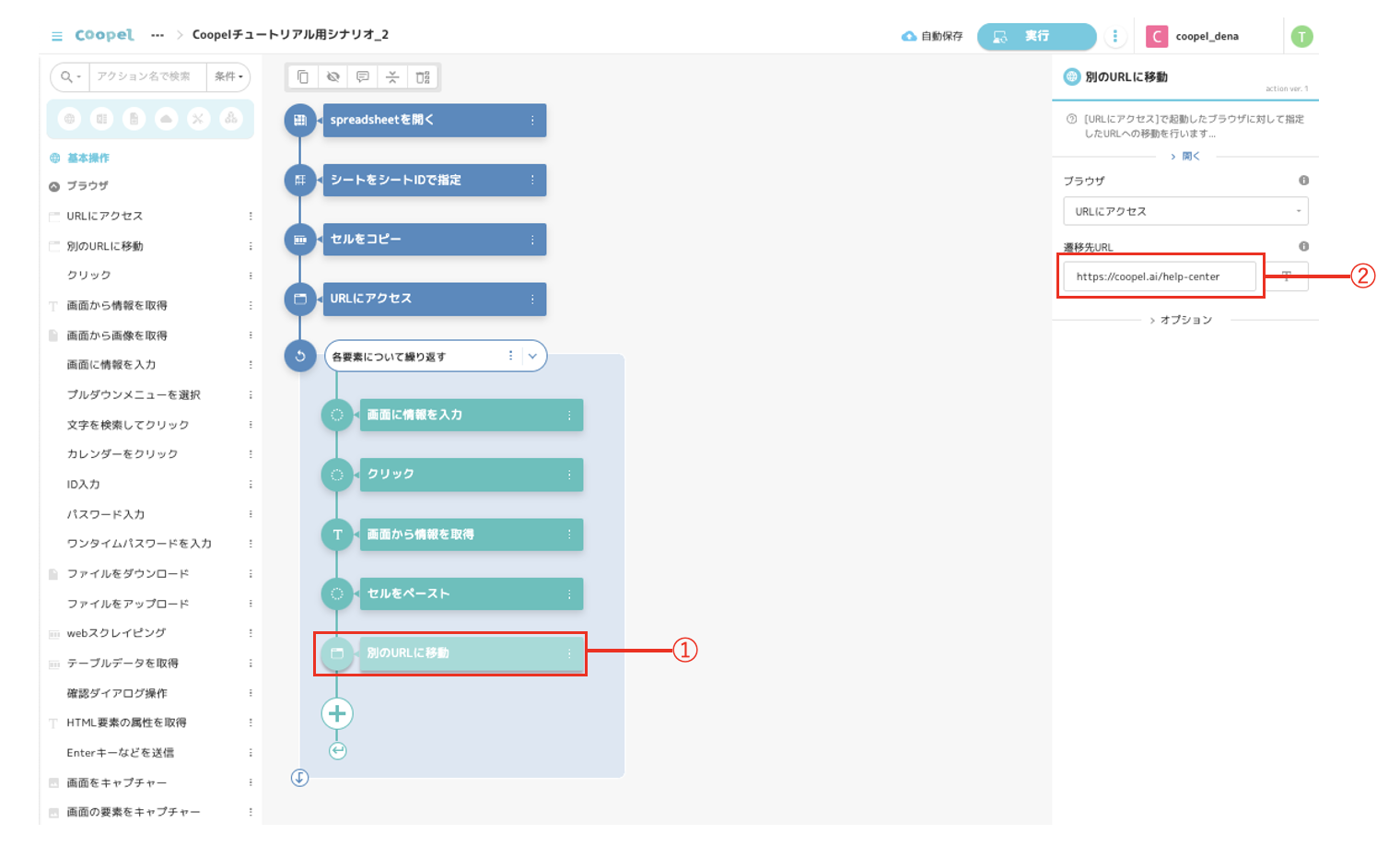
シナリオを実行してスプレッドシートを確認する
シナリオを実行して、各キーワードの検索件数がスプレッドシートに入力されているかどうかを確認してみましょう。
学習のまとめ
![]() 応用レッスン
応用レッスン

















 [列または行の最後に書き込む]で[列の最後に書き込む]を設定すると、Coopelが指定した列の空白セルを自動で検知してセルの最後尾に値を書き込んでいきます。行の最後に値を書き込みたい場合は、[行の最後に書き込む]を選択してください。
[列または行の最後に書き込む]で[列の最後に書き込む]を設定すると、Coopelが指定した列の空白セルを自動で検知してセルの最後尾に値を書き込んでいきます。行の最後に値を書き込みたい場合は、[行の最後に書き込む]を選択してください。
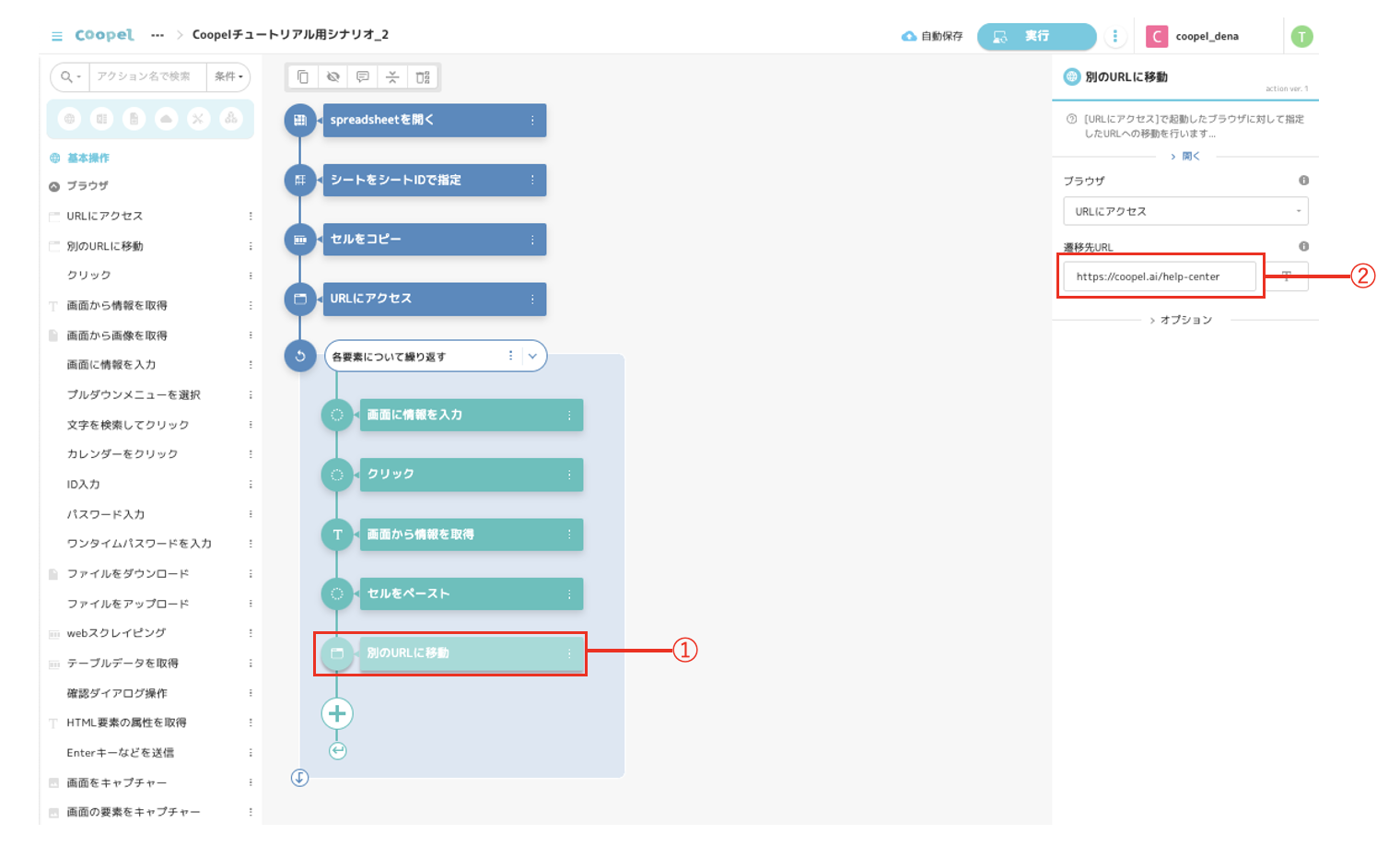
![チュートリアル レッスン3 [実行]をクリックします。](http://images.ctfassets.net/s5wxha5jkva7/4wBkvWSwgbpasUQtFjKk9V/4d6b29d4cadc9b8197abb5ac86e567b8/__________2024-03-25_12.55.22.png)
![チュートリアル レッスン3 [全てのアクションにが表示されたことを確認してください]](http://images.ctfassets.net/s5wxha5jkva7/lFj9utFC0iqwYb8eqKY4j/b89e06bf40bba5aae1b710892b58828b/__________2024-03-25_12.52.02.png)

