お問い合わせ
「意図した動きのシナリオが作成できない」、「アクションプロパティの設定がわからない」、「エラーが発⽣して修正⽅法がわからない」・・・
そんなときは、お困りの状況をチャットで伝えたり、シナリオをサポートセンターに共有したりして問い合わせてください!
もちろん、状況にあった説明をヘルプセンターで探して、すばやい解決を試してみるのもおすすめです。
お問い合わせ方法
Coopelでは以下の方法でお問い合わせいただけます。
- チャットで問い合わせる
Coopelの操作中、サポート担当にチャットでご相談いただけます。必要に応じて、シナリオや実行結果を共有して、お問い合わせいただけます。 - シナリオをサポートセンターに共有する
Coopelのサポートセンターにシナリオを共有し、サポート担当にシナリオを直接確認してもらうことができます。 - ヘルプセンターの情報を確認する
Coopelヘルプセンターでは、画面や操作の説明、シナリオ作成の基本やヒント、アクション一覧といった説明が用意されています。必要な情報をご自分で検索して、手早く解決したい場合におすすめです。
ヘルプセンターはこちらからアクセスしてください。 - デバッグ情報やログをサポートセンターに送信する
お問い合わせいただいた内容についてCoopelのサポートセンターで調査するため、サポート担当からご依頼があった場合には、アクションのデバッグ情報や、Coopelデスクトップアプリケーションのデバッグモードで取得したログをサポートに送信していただきます。
なお、メールでお問い合わせいただく際は、シナリオやアクションの設定画面、実行結果画面などのキャプチャ画像を一緒にお送りいただくと、より素早い解決に結びつくことがあります。
チャットで問い合わせる
Coopelの画面から、サポート担当にチャットでご相談いただけます。必要に応じて、シナリオや実行結果を共有して、お問い合わせいただけます。
お問い合わせ画面が表示されます。
シナリオに関するお問い合わせの場合は、シナリオの共有をしてください。
シナリオの共有方法について詳しくは、「シナリオをサポートセンターに共有する」を参照してください。必要項目(①)を確認または入力して、[チャットを開始](②)をクリックします。
- [名前]
お使いのアカウントで登録いただいたユーザー名が表示されます。 - [メールアドレス]
お使いのアカウントで登録いただいたメールアドレスが表示されます。 - [メッセージ]
お問い合わせ内容などをお知らせください。シナリオに関するお問い合わせの場合、共有したシナリオのURLをご記入ください。
サポートセンターにメッセージが送信され、チャットが開始されます。
- チャットでお問い合わせ内容を問い合わせます。
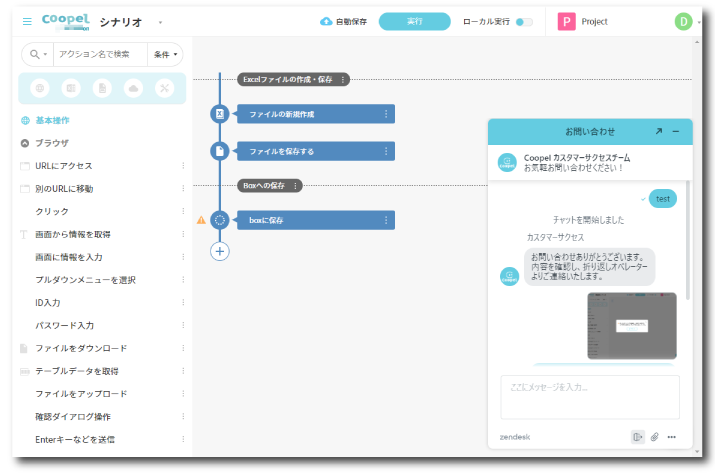
メッセージを送信するには
[ここにメッセージを入力]に入力し、Enterキーを押します。
改行したい場合は、Shift+Enterキーを押します。
画面キャプチャを送信したり、チャット内容を記録するには
必要に応じて、画面キャプチャを送信したり、チャット内容をログとしてメール送信することもできます。
- [
 ] 画面キャプチャなどのファイルを添付して送信できます。
] 画面キャプチャなどのファイルを添付して送信できます。 - [
 ] 以下の操作が選択できます。
] 以下の操作が選択できます。
- [サウンド]:通知音のオン/オフを設定できます。
- [会話ログをメールで送信]:チャットの内容をログとしてメールで送信できます。
- [連絡先の詳細を編集]:連絡先の内容を編集できます。
- [チャットを終了]:チャットを終了します。
- チャットを終了するには、[
 ]をクリックして、[終了]をクリックします。
]をクリックして、[終了]をクリックします。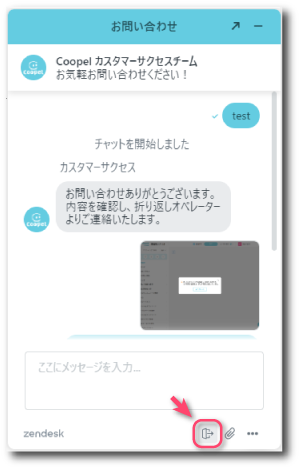
※画面キャプチャなどは、5個まで追加できます。送信したいファイルをドラッグ&ドロップして追加してください。
シナリオをサポートセンターに共有する
Coopelのサポートセンターにシナリオを共有し、サポート担当にシナリオを直接確認してもらうことができます。
サポートセンターにシナリオを共有いただくと、サポート担当がシナリオの設定情報を閲覧できるようになります。社外秘の情報などがある場合は、あらかじめそれらの情報を削除していただいてから、共有を開始してください。
Webサービスのアカウント情報(ID、パスワード)は、シナリオアカウント設定画面で登録されたアカウントをお使いいただくことでセキュリティが保たれています。シナリオアカウント設定画面で登録されたアカウント情報は、サポート担当も閲覧することはできません。
サポート担当にはシナリオの実行権限がないため、実行時のエラーなどについて詳細をお伺いする場合がございます。あらかじめご了承ください。
シナリオ作成画面で、シナリオ名の横の[︙]をクリックして、[シナリオ情報をサポートに共有]をクリックします。
サポートセンターにシナリオが共有されます。
共有を中止するには、[共有を中止]をクリックします。
デバッグ情報やログをサポートセンターに送信する
お問い合わせいただいた内容についてCoopelのサポートセンターで調査するため、サポート担当からご依頼した場合にのみ、ご対応ください。
デバッグ情報やログは、お問い合わせいただいた内容をサポートセンターで調査する際に使用させていただきます。
アクションのデバッグ情報を送信する
- シナリオ作成画面で、シナリオ名の横の[︙]をクリックし、[デバッグ情報をサポートに送信]をクリックします。
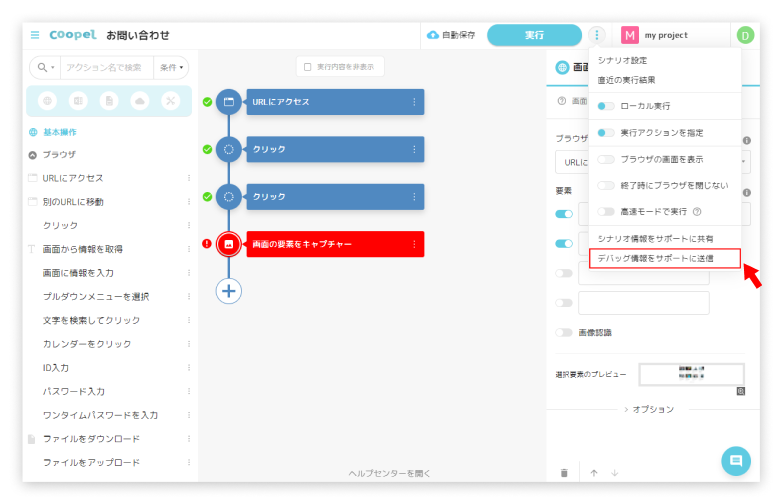 デバッグ情報をサポートに送信画面が表示されます。
デバッグ情報をサポートに送信画面が表示されます。 - [同意します]に
 をつけて、[シナリオを実行して送信]をクリックします。
をつけて、[シナリオを実行して送信]をクリックします。
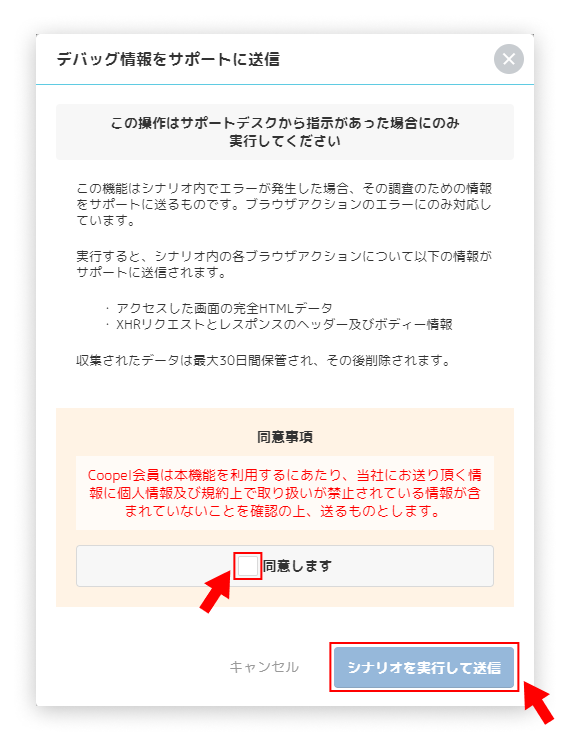 シナリオが実行され、エラーが発生した場合にサポートへエラーが送信されます。
シナリオが実行され、エラーが発生した場合にサポートへエラーが送信されます。
Coopelデスクトップアプリケーションのデバッグモードで取得した動作ログを送信する(クラウド上に自動で保存していない場合)
※デフォルトではCoopelデスクトップアプリケーションの動作ログは、[デバッグモード]がオンになっているとクラウド上に自動で保存されるため、サポートセンターへの送信は不要になります。
動作ログをクラウド上に保存しない設定にしていたり、[デバッグモード]をオフにしている場合は、以下の手順で動作ログを取得してサポートセンターへ送信してください。
動作ログの保存設定の確認方法については「Coopelデスクトップアプリケーションの動作ログの保存設定を変更する」を参照してください。


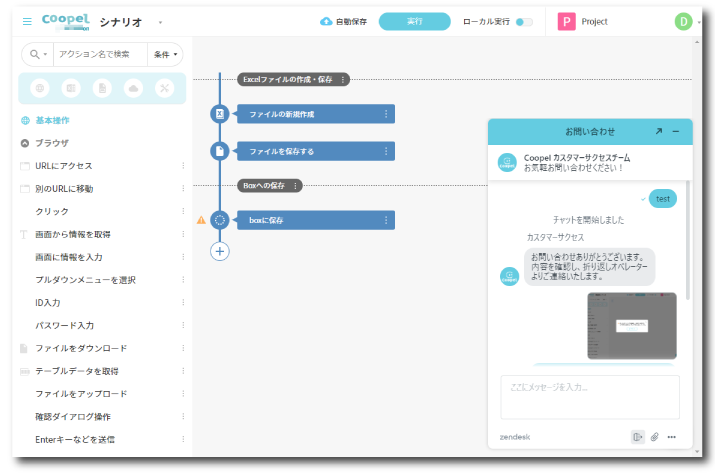
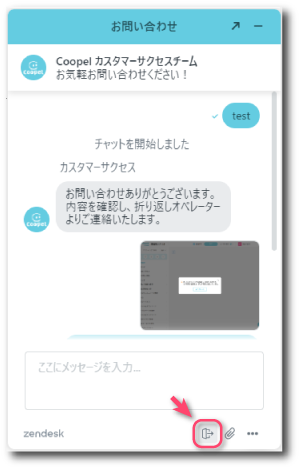

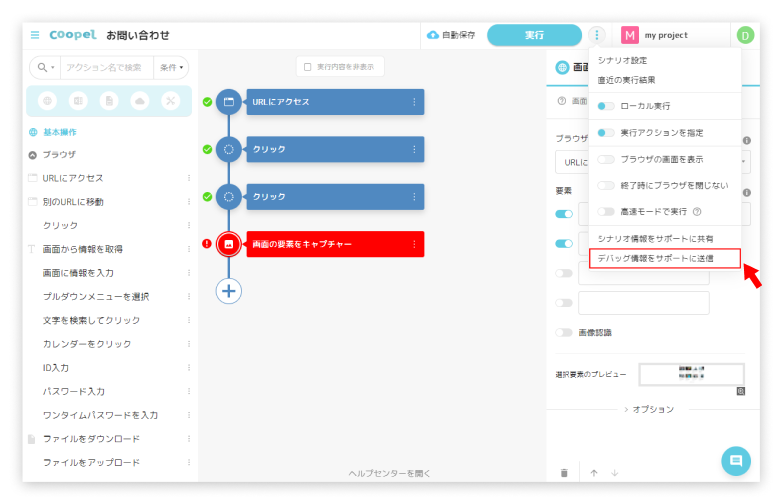 デバッグ情報をサポートに送信画面が表示されます。
デバッグ情報をサポートに送信画面が表示されます。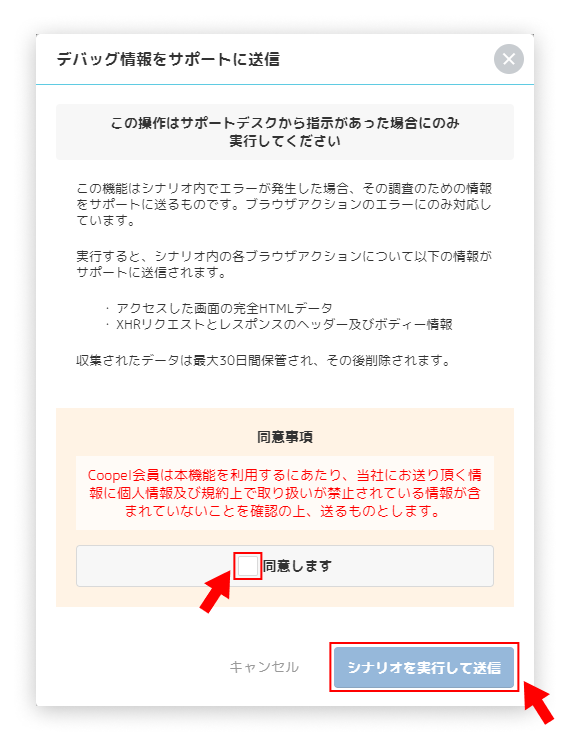 シナリオが実行され、エラーが発生した場合にサポートへエラーが送信されます。
シナリオが実行され、エラーが発生した場合にサポートへエラーが送信されます。

